
360环球在线注册校园网络总出口带宽为7.1G,网络覆盖临港、闵行两个校区所有的教学楼及办公楼,敷设万兆光纤到各个楼体,百兆接入到桌面。
校园网络包括有线网络和无线网络,均对全体师生免费开放。其中,学生上网的时间为8:00-22:00,且在教学区域只开放校内资源(例如:一站式办事大厅、教学综合信息服务平台、学生服务系统等)。
设置IP地址和DNS方法(以win10为例):
1.点击windows键——>打开设置——>网络和Internet——>更改适配器设置
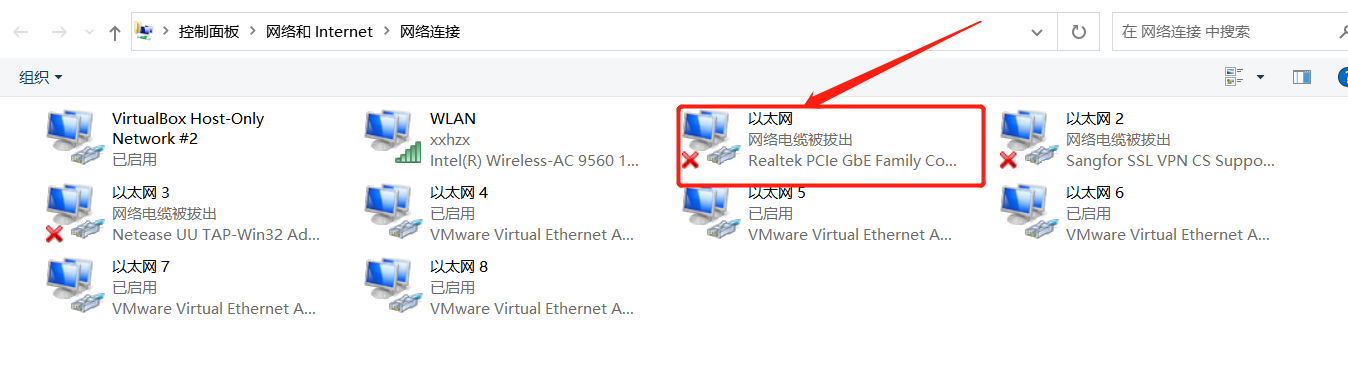
图1.1.1
在“本地连接”上点右键——> “属性”
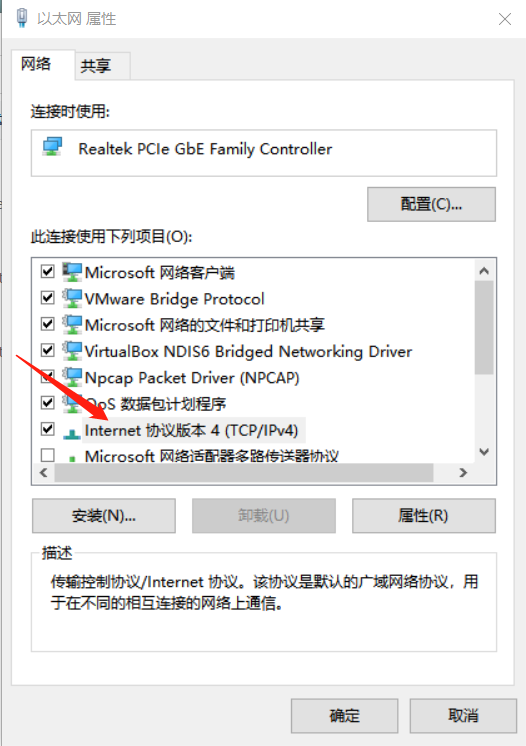
图1.1.2
在打开的窗口里点击“Internet 协议版本4(TCP/IPv4)”——> “属性”,出现如下图:
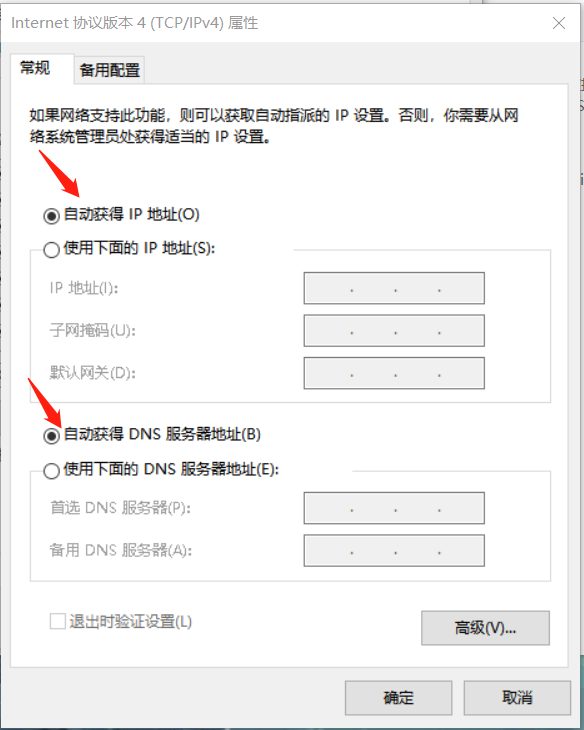
图1.1.3
在打开的窗口里点击“自动获得IP地址”,目前我校采用动态分配IP地址方式上网,因此如有新的电脑需入网时,请不要自行填写及修改IP,以免与其他用户出现地址冲突。
2.在打开的窗口里点“使用下面的DNS服务器地址”
首选DNS服务器——>填写172.20.68.5
备用DNS服务器——>填写172.16.168.5。
360环球在线注册自主建设的无线网络信号名称(SSID)为“i-dianji”、“i-dianji.1x”和“i-dianji-guest”,分别采用MAC+Portal无感知、802.1x无感知、访客二维码认证方式,用户连接后需通过认证方可访问网络资源,认证方式支持大部分主流PC端和移动端操作系统,包括:Windows,iOS,Android,Mac OSX等。
无线网络覆盖范围主要包括:临港校区行政楼、图书馆、文理楼、后勤基建处、体育馆、学生事务中心、卫生所、各工业中心、各二级学院楼、各教学楼、各食堂;闵行校区行政楼、图书馆、技术中心AB、就业指导中心、香樟苑、食堂(明德堂)、校史馆、机床实训室、博学堂、第一教学楼、第二教学楼、物业管理后勤楼。
360环球在线注册无线网络接入用户主要分为校内师生、临时访客,不同用户采用不同类型认证方式:
1、校内师生采用MAC+Portal 无感知认证和802.1x无感知认证方式。教师每7天需认证一次,每人最多3个终端同时在线;学生需每天认证一次,每人最多2个终端同时在线。
2、临时访客采用访客二维码认证,访客连接“i-dianji-guest”无线信号,自动弹出访客二维码,由已连接到校园网的校内职工用微信扫码授权。
1.2.1 “i-dianji”使用方法
·PC端
1)搜索并连接无线信号
打开电脑无线开关,搜索无线网络,找到“i-dianji”无线信号并连接。
2)连接成功,跳转认证页面
以Windows操作系统为例,连接成功后自动弹出认证页面,输入用户名、密码(统一身份认证),点击“登录”完成认证。(如认证页面没有自动弹出,请打开浏览器,输入10.100.10.104(临港校区)或10.0.0.3(闵行校区)打开认证页面)
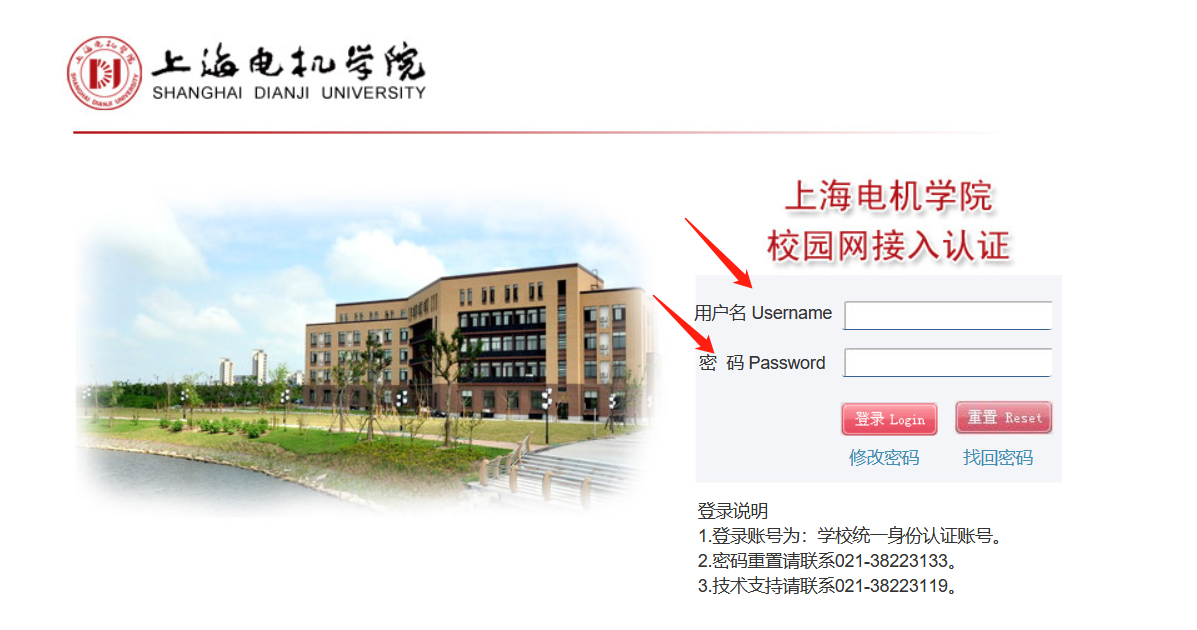
图1.2.1
3)认证成功
自动跳转到登录成功页面即可访问互联网。
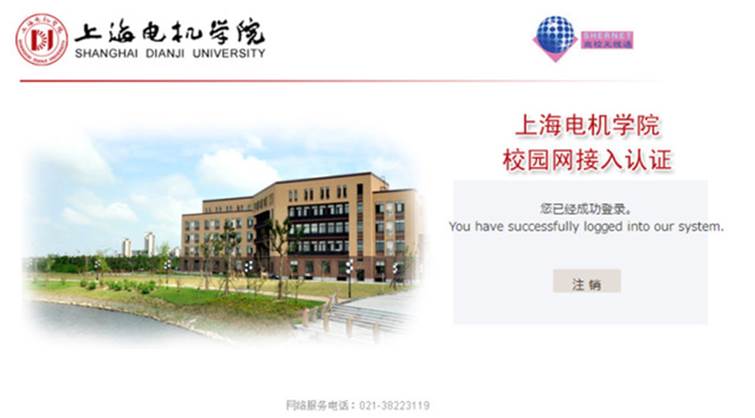
图1.2.2
·移动端
1)搜索并连接无线信号
打开移动端无线开关,搜索无线网络,找到“i-dianji”、“i-dianji.1x”无线信号并连接。
2)连接成功,跳转认证页面
以Android系统为例,连接成功后自动弹出认证页面,输入用户名、密码(统一身份认证),点击“登录”完成认证。(如认证页面没有自动弹出,请打开浏览器,输入10.100.10.104(临港校区)或10.0.0.3(闵行校区)打开认证页面)
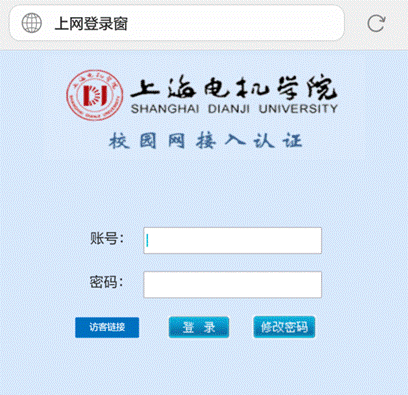
图1.2.3
3)认证成功
自动跳转至登录成功页面即可访问互联网。
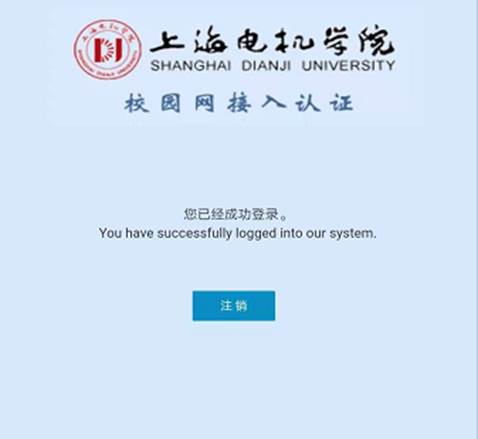
图1.2.4
1.2.2 “i-dianji.1x”使用方法
·PC端
打开电脑无线开关,搜索无线网络,找到“i-dianji.1x”无线信号并连接。连接时输入用户名、密码(统一身份认证)即可完成认证。
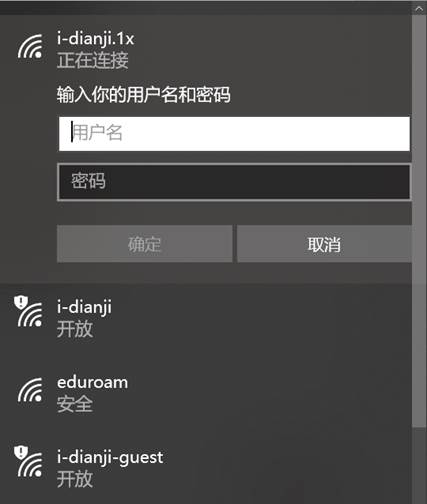
图1.2.5
·移动端
打开移动端无线开关,搜索无线网络,找到“i-dianji.1x”无线信号并连接。连接时输入用户名、密码(统一身份认证)即可完成认证。
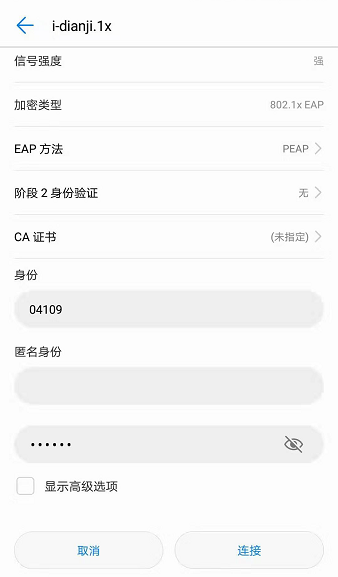
图1.2.6
1.2.3 i-dianji-guest使用指南(校外访客使用)
1)搜索并连接无线信号
打开电脑或移动端无线开关,搜索无线网络,找到“i-dianji-guest”无线信号并连接,连接成功,自动弹出访客二维码。

图1.2.7
2)请已连接“i-dianji”或“i-dianji.1x”的校内职工使用微信或浏览器扫访客二维码并授权,即可访问互联网。
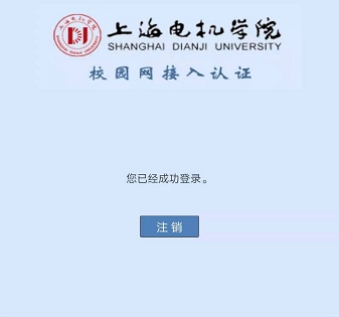
图1.2.8
VPN(Virtual Private Network,虚拟专用网络)是指在公众网络上通过隧道方式所建立的我校校园网独立通道,可利用Internet公网资源作为学校专网的延续。
360环球在线注册校园网已经成功部署了SSL VPN服务。可满足师生使用校园网以外的网络(联通、电信、广电、移动等宽带)访问校园资源的需求,使移动办公的便利得到体现。
信息化中心已印制《VPN使用手册》,在学校一卡通服务大厅、书报亭、学生事务中心可领取阅读。
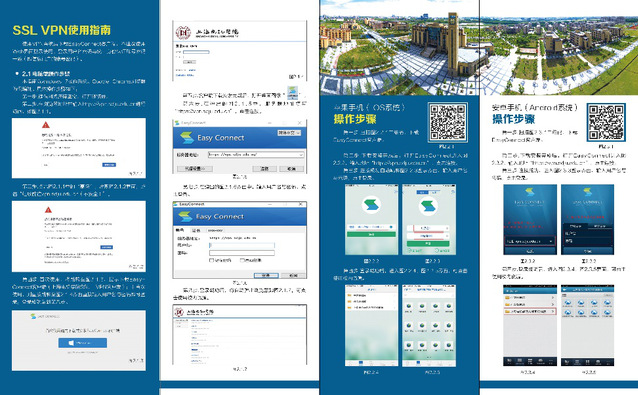
图1.3.1
客户端与软件兼容性说明
VPN客户端操作与浏览器兼容性情况如下:
操作系统兼容性 | 浏览器兼容性 |
windows系统 | IE6.0、IE7.0、IE8.0、IE9.0、IE10、IE11 |
Chrome36以上 | |
Mac系统 | Mac10.7~10.11.2 |
Android系统 | Android4.0.X,Android4.1.x,Android4.2.x-Android4.4.x, |
iOS系统 | iOS6.x,iOS7.x和iOS8.x和ios9.x |
PC端使用方法:
·首次登陆
出现如下界面(此时不需要输入登陆信息):
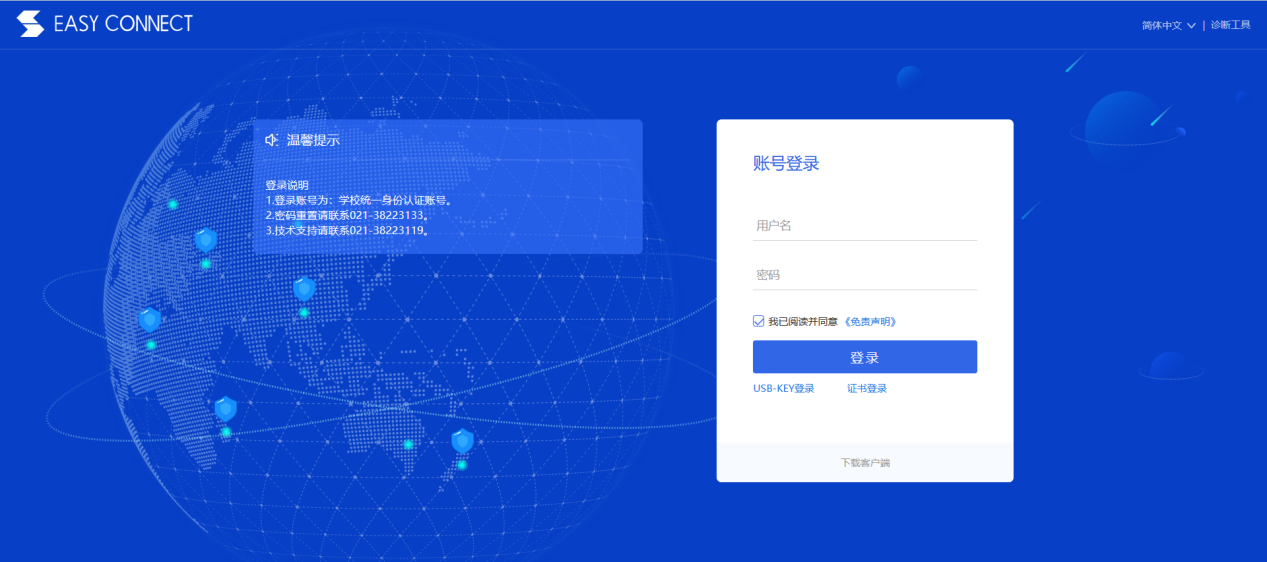
图1.3.2
点击下载客户端,提示下载Easyconnect客户端。
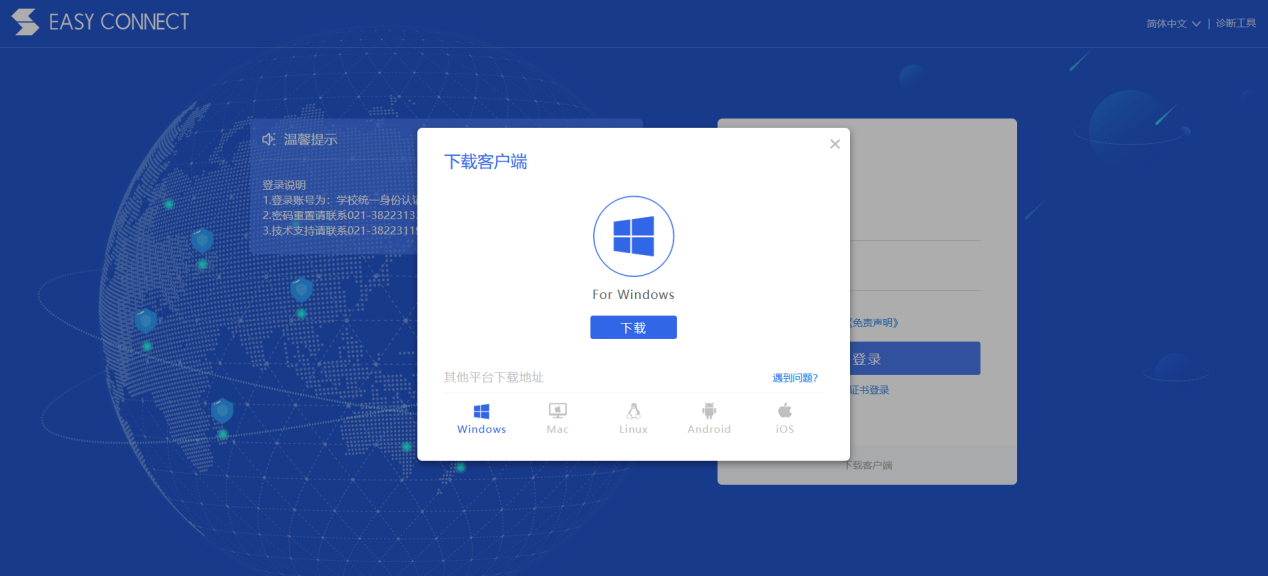
图1.3.3
下载VPN客户端软件,(请注意浏览器保存该文件的路径)。点击‘“下载EasyConnect”,下载客户端软件。
关闭当前浏览器,双击运行“EasyConnectInstaller.exe”文件,根据提示完成安装,安装过程如下:
执行exe文件时,windows可能提示如下告警,单击“运行”按钮,开始安装。
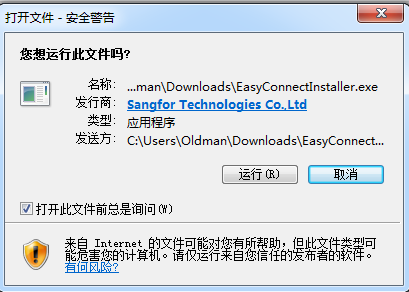
图1.3.4
安装成功出现如下提示界面,点击“完成”,结束VPN客户端程序安装。
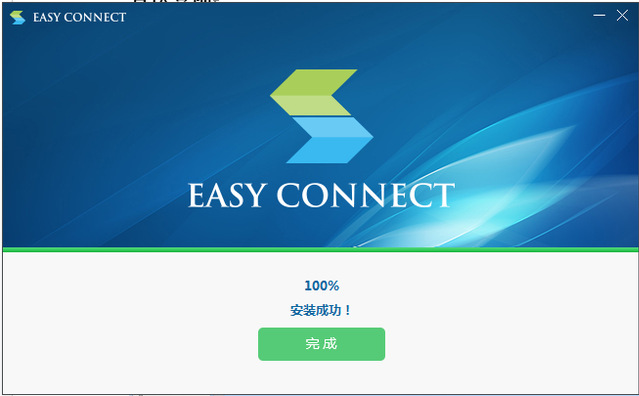
图1.3.5
说明:只有初次登陆需安装客户端,后续登陆无需再次安装客户端软件。
·PC端登陆
方法一:浏览器登录
在浏览器地址栏内输入VPN地址:https://vpn.sdju.edu.cn,在登陆界面输入账号、密码(账号密码与统一身份认证账号密码一致),点击“登陆”。
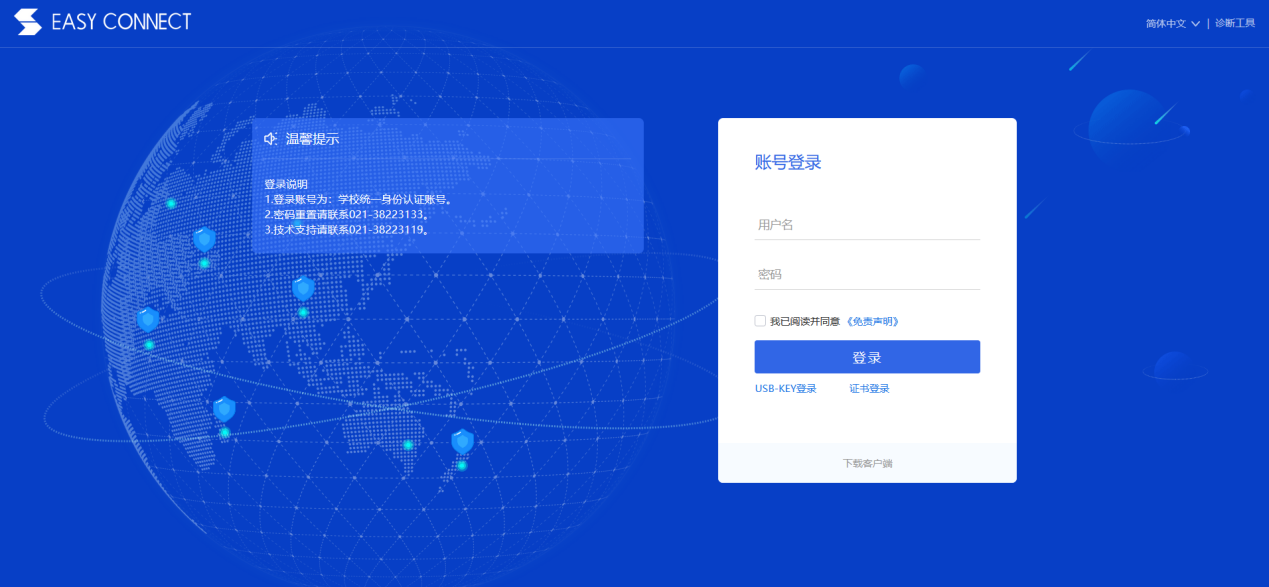
图1.3.6
登陆成功后,即可访问校内资源。
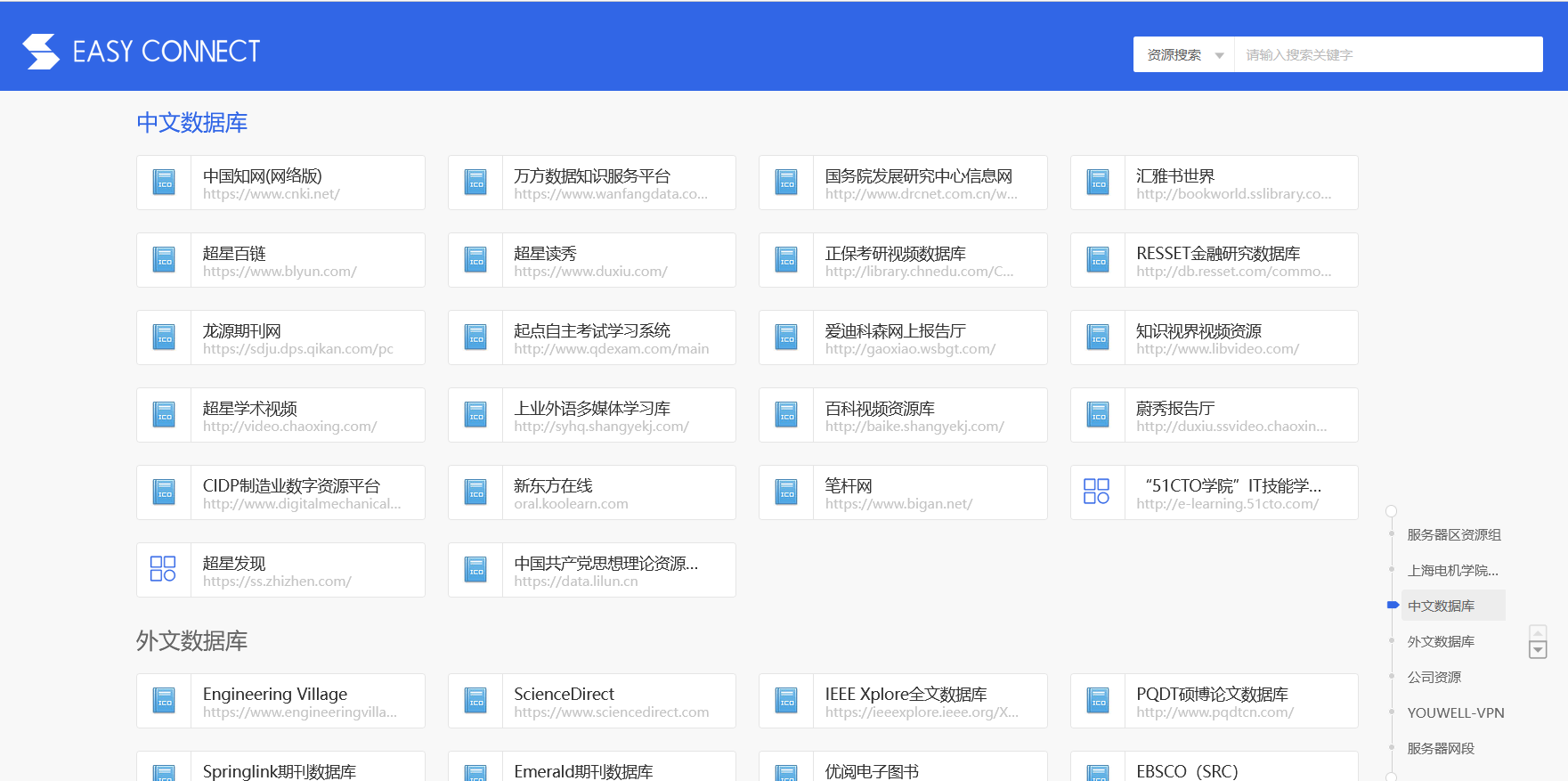
图1.3.7
方法二:客户端登陆完成VPN软件客户端下载后,桌面可看到VPN软件图标 ,双击图标运行软件, 输入服务器地址:“https://vpn.sdju.edu.cn”,点击“连接”;输入账号、密码(账号密码与统一身份认证账号密码一致)。
,双击图标运行软件, 输入服务器地址:“https://vpn.sdju.edu.cn”,点击“连接”;输入账号、密码(账号密码与统一身份认证账号密码一致)。
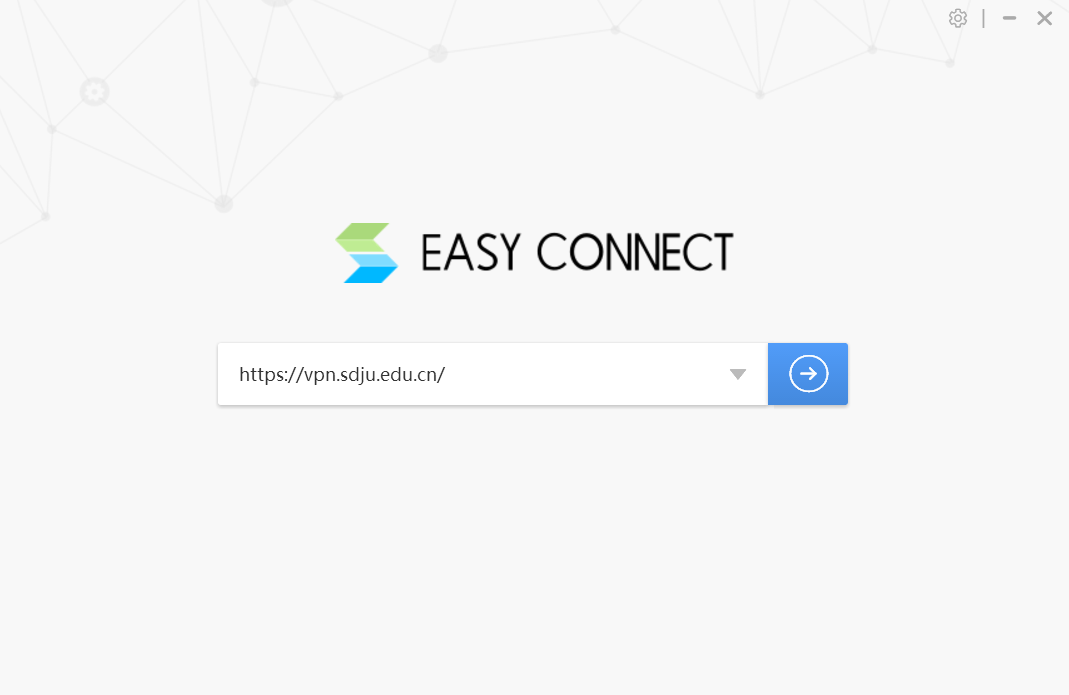
图1.3.8
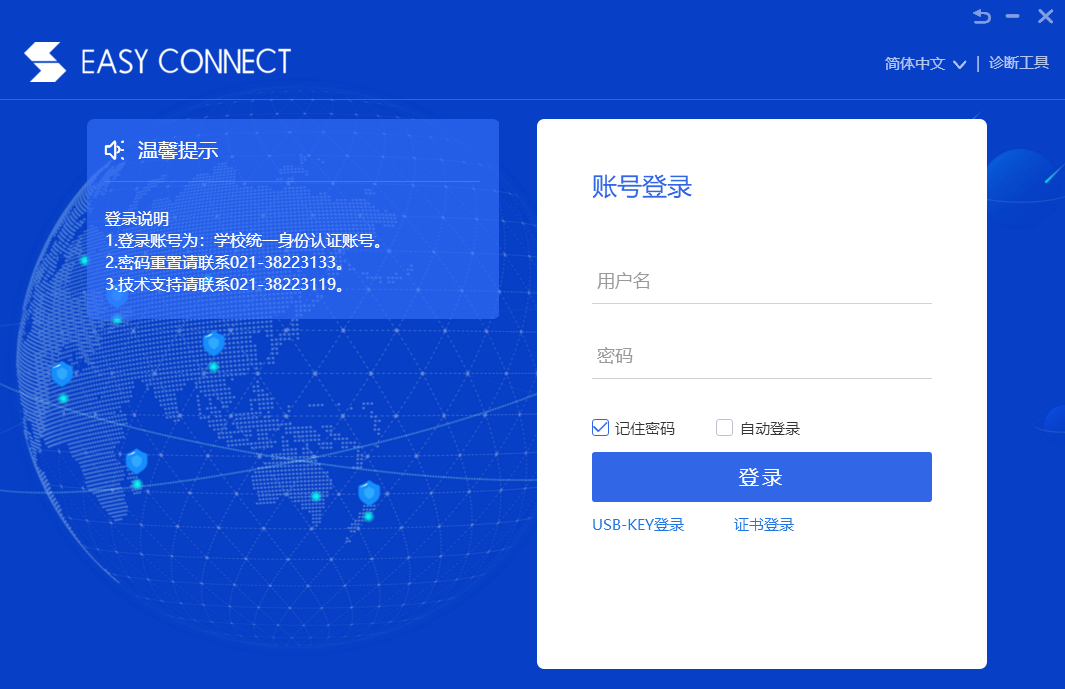
图1.3.9
点击“登陆”,成功后即可访问校内资源。
IOS系统使用方法
IOS系统设备,需在APP Store中下载安装“EasyConnect”客户端;或在浏览器中输入VPN登陆地址:https://vpn.sdju.edu.cn,跳转至APP Store,下载安装EasyConnect客户端。
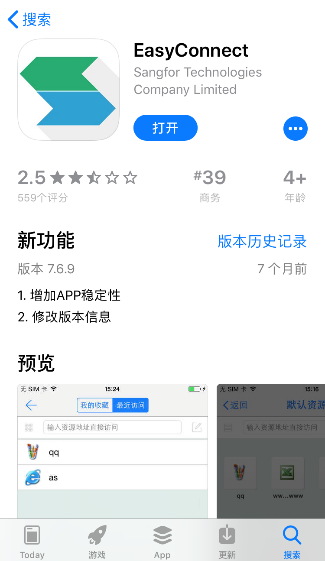
图1.3.10
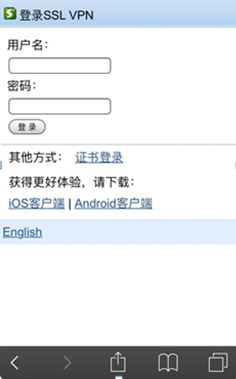
图1.3.11
安装完成后打开“EasyConnect”,输入服务器地址:https://vpn.sdju.edu.cn,点击“连接”。
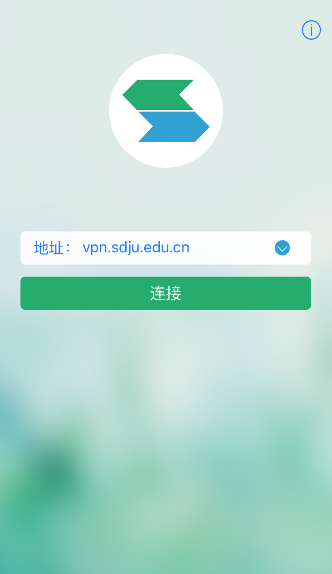
图1.3.12
输入账号、密码(账号密码与统一身份认证账号密码一致),点击“登录”即可访问校内资源。
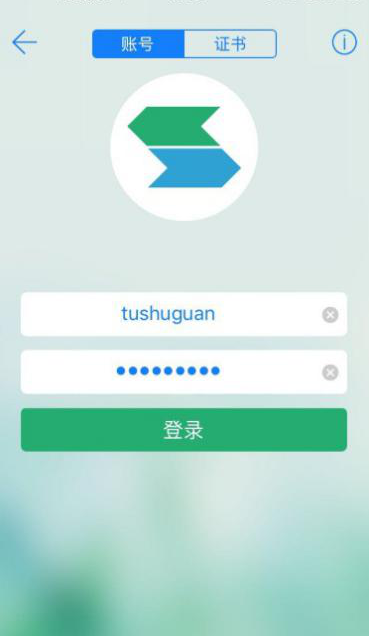
图1.3.13
Android系统使用方法
Android系统设备,需在应用商城中下载安装“EasyConnect”客户端,或在浏览器中输入VPN登陆地址:https://vpn.sdju.edu.cn,下载安装EasyConnect客户端。
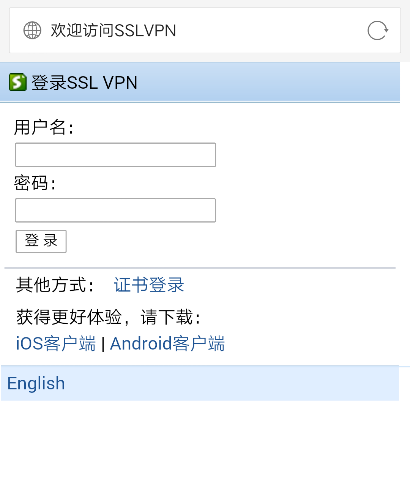
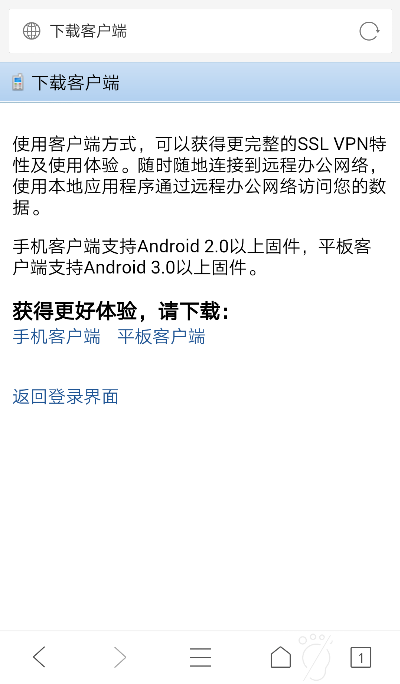
图1.3.14
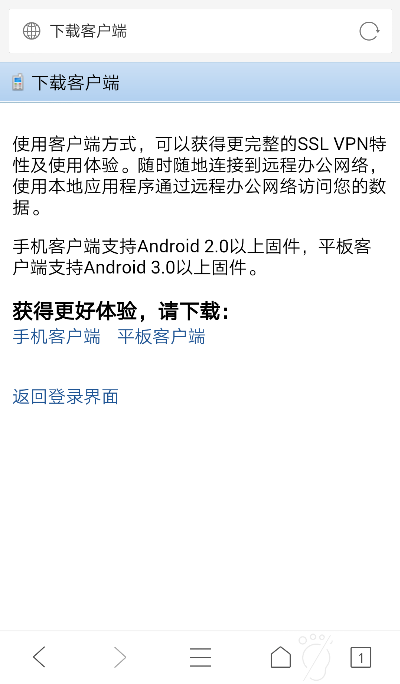
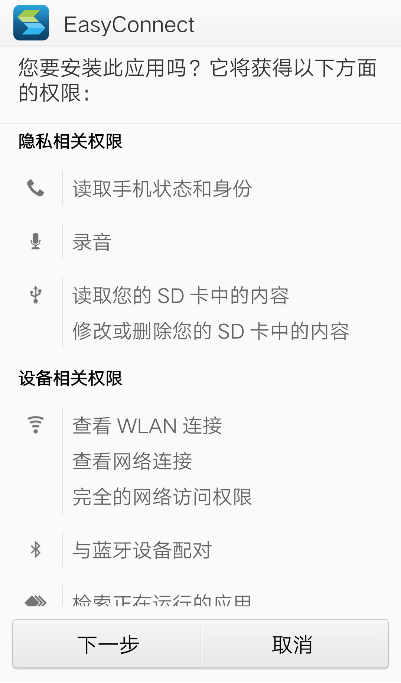
图1.3.15
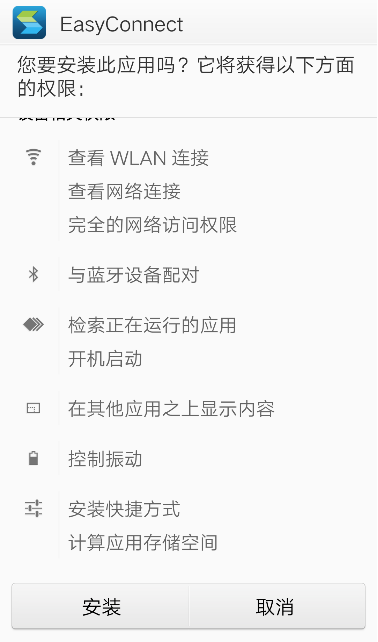
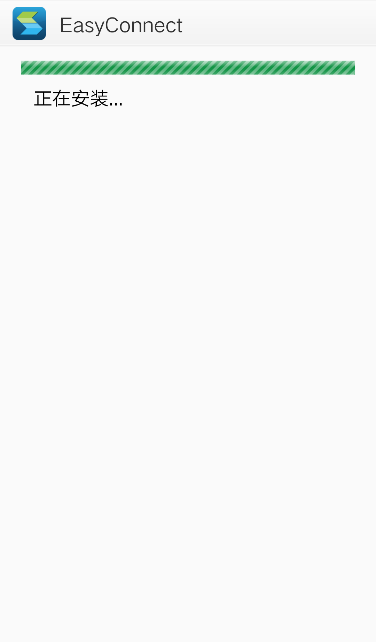
图1.3.16
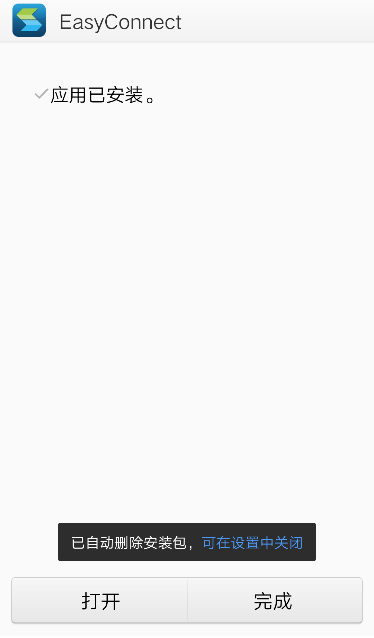
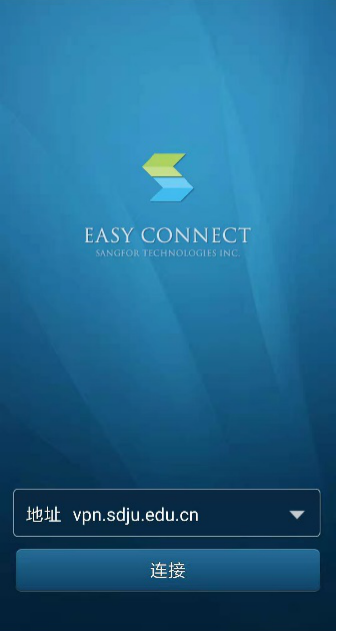
图1.3.17
安装完成后打开“EasyConnect”,输入服务器地址:https://vpn.sdju.edu.cn,点击“连接”。
输入账号、密码(账号密码与统一身份认证账号密码一致),点击“登录”即可访问校内资源。
\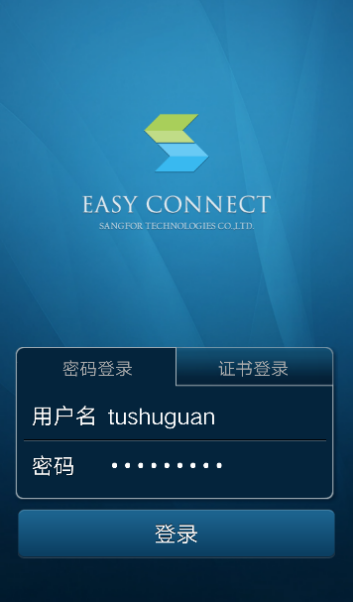

图1.3.18
Eduroam是Education roaming的缩写,是一种安全的全球漫游服务,为各个国家的教育科研网广泛采用。Eduroam最早起源于欧洲,目前覆盖了80多个国家和地区。对于学生、教师和科研人员来讲,如果所在学校/单位已经加入Eduroam联盟,则可以在其他支持Eduroam的学校/单位使用Internet,不受国界限制。所使用的网络身份为其所在学校/单位的网络身份。
Android系统使用步骤
搜索无线Eduroam信号,点击连接。
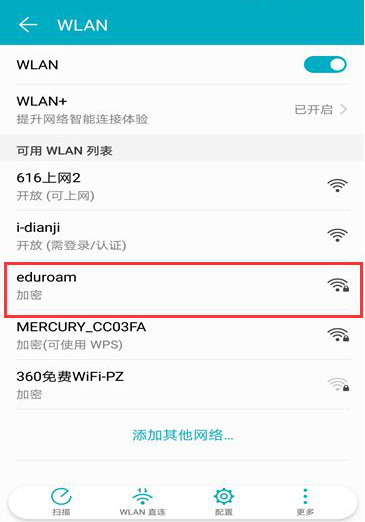
图1.4.1
输入账号(学号/工号+@sdju.edu.cn)密码,点击连接即可使用。
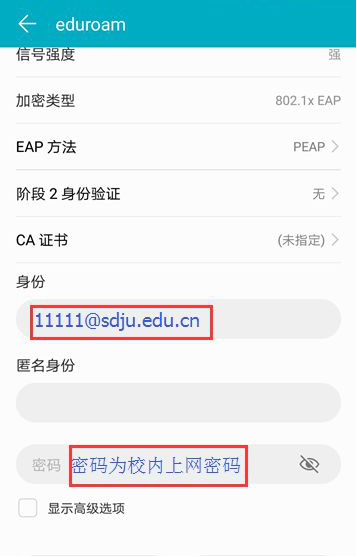
图1.4.2
IOS系统使用步骤
搜索无线Eduroam信号,点击连接。
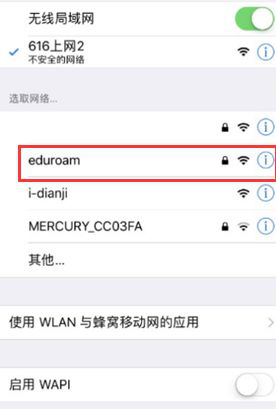
图1.4.3
输入账号(学号/工号+@sdju.edu.cn)密码
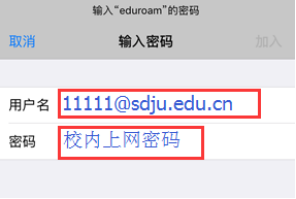
图1.4.4
点击“信任”,即可使用。
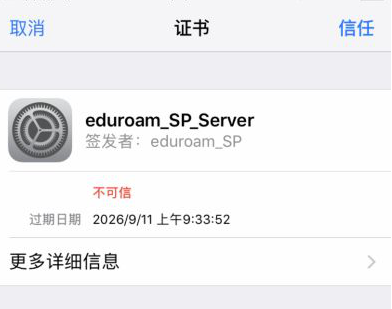
图1.4.5
PC端使用步骤
搜索无线Eduroam信号,点击连接。
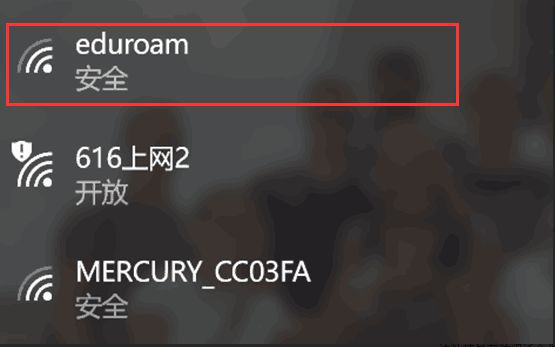
图1.4.6
输入账号(学号/工号+@sdju.edu.cn)密码,点击连接,即可使用。
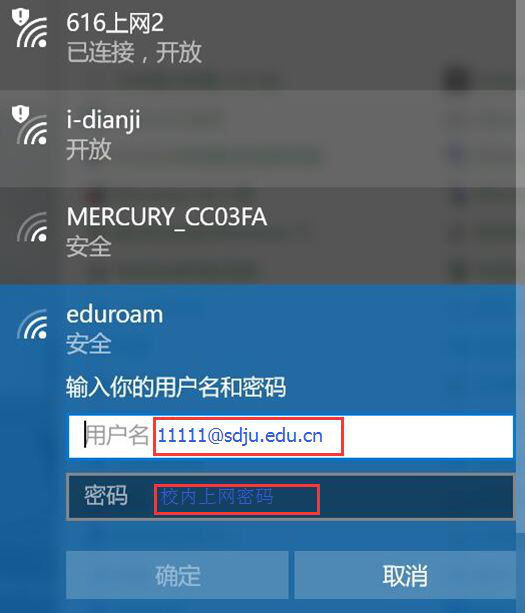
图1.4.7
注意:
我校师生可在全球无线网络联盟内的其他高校免费使用Eduroam,但不可在我校使用
学生在宿舍访问校园网有两种方法:使用VPN服务或者修改DNS配置(临港校区)。
·使用VPN服务
·修改DNS配置(临港校区C)
1.修改电脑DNS
使用电脑拨号上网的同学,需要将电脑的DNS地址手动配置为172.20.68.5,就能正常访问校园网。
操作步骤:
①点击开始菜单——>打开控制面板——>网络和共享中心——>更改适配器设置。
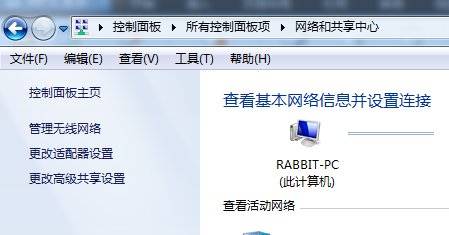
图1.5.1
②在“本地连接”上点右键——> “属性”。
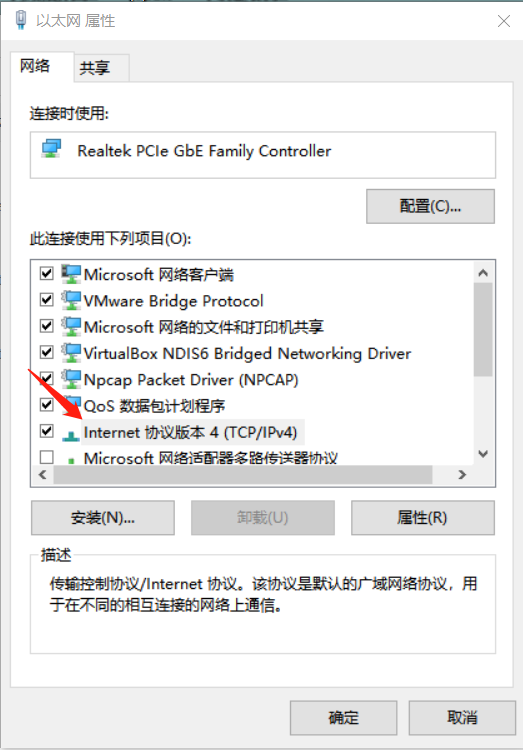
图1.5.2
③在打开的窗口里点击“Internet 协议版本4(TCP/IPv4)”——> “属性”,出现如下图:
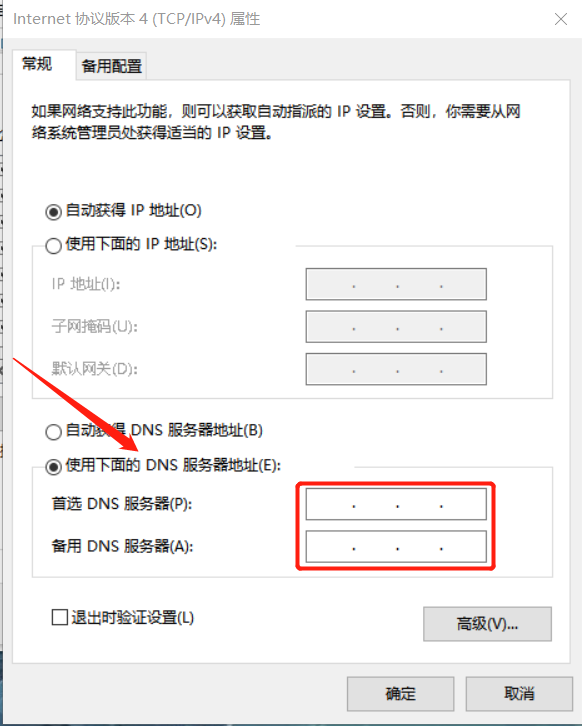
图1.5.3
④选择“使用下面的DNS服务器地址”——>首选DNS服务器填写172.20.68.5。
2.修改路由器DNS
使用路由器拨号的同学,需要将路由器里的DNS地址手动配置为172.20.68.5,就能正常访问校园网。
操作步骤:
①打开浏览器,输入路由器管理地址(一般默认192.168.1.1)。
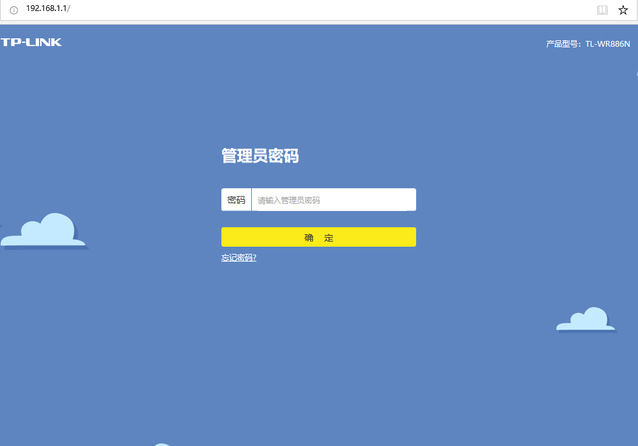
图1.5.4
②登陆到路由器,点击“路由设置”。
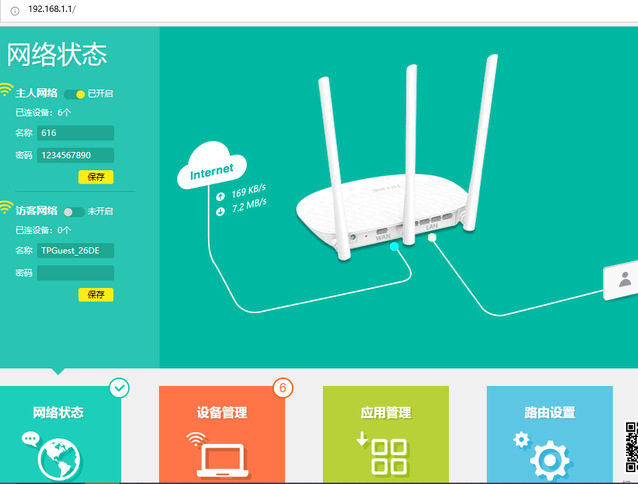
图1.5.5
③在左侧栏里找到“DHCP服务器”,将“首选DNS服务器”地址改为“172.20.68.5”并保存即可。
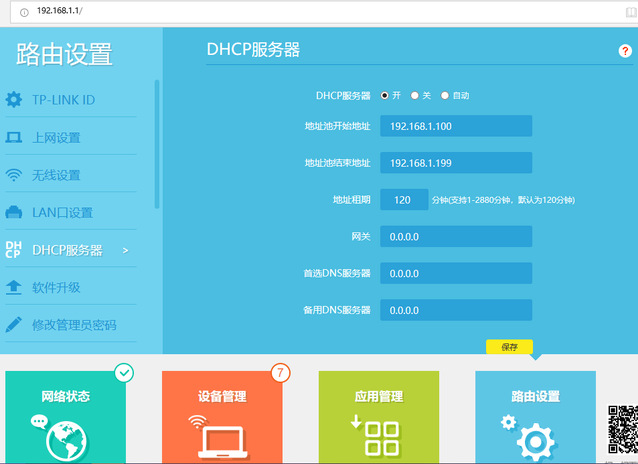
图1.5.6
1.6.1 二级域名服务
信息化中心向校内各部门、二级学院提供二级域名服务。域名申请单位须填写《360环球在线注册信息系统上线申请表》《360环球在线注册网站(系统)备案信息表》《360环球在线注册网站(系统)安全管理责任承诺书》,填写域名和申请人的相关信息,由部门领导签字并加盖部门公章。详见“信息化中心网站”-“常用下载”(https://info.sdju.edu.cn/127/list.htm)。
1.7 学生宿舍安装宽带指南
一、闵行校区
学生宿舍不提供校园网访问互联网服务,有需要的同学需自行办理运营商宽带。目前闵行校区宿舍只支持中国联通宽带,宽带费用和速率根据运营商相关活动有所不同,新生报到当天可以到指定地点办理(一般在宿舍围合门口)。宿舍申请安装宽带步骤如下:
1. 扫描下方二维码,下单申请宿舍宽带(如图1),安装工程师收到宽带申请单后,联系申请人上门免费安装宽带及相关设备(无线路由器等);
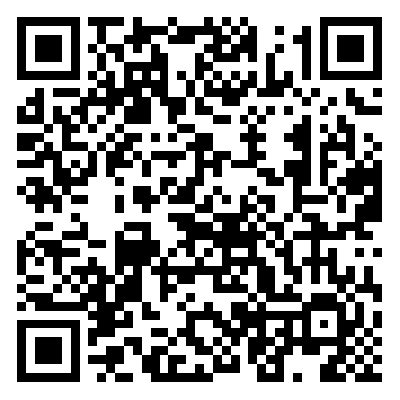
图 1.6.1 申请宿舍宽带二维码
安装工程师根据申请人安装时间联系,上门免费安装需调试光路、光猫设备、无线路由器等;
二、临港校区
1.新生报到当天可以到指定地点办理(一般在宿舍围合门口),也可以到图书馆107室咨询办理。
三、 自助设置无线路由器步骤(无线路由器可自备或者运营商处购买)
(1)使用一根网线将路无线由器和光猫设备连接起来,网线连接无线路由器WAN口和光猫设备LAN口(如图1.6.2)。台式电脑连接路由器WAN口,如笔记本则连接无线路由器发射的SSID。
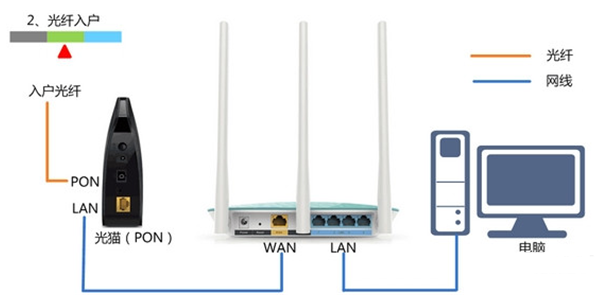
图 1.6.2 无线路由器连接示意图
(2)电脑上成功连接到路由器后,打开浏览器输入无线路由器管理地址,出现无线路由器管理界面(在路由器上找到带有“192.168”的地址,如图1.6.3)。

图1.6.3 无线路由器管理地址
(3)当我们第一次使用无线路由器时,会提供一个安装向导。我们可以自由设置路由器的WiFi名称和密码,但最重要的是填写上网账号和密码(由中国联通提供)进行上网设置(如图1.6.4)。
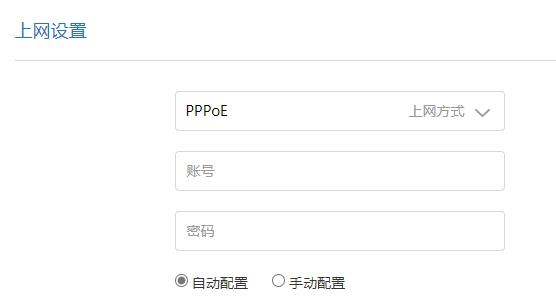
图1.6.4 上网设置
(4)如图1.6.4所示,输入上网帐号和密码。(宽带账号、密码插联通手机卡后会收到,没收到的也可通过微信公众号《沃派上海》用身份证和送的手机卡号查询自己的宽带账号密码,该账号密码绑定路由器后无需变动,为期一年)
本页面已经为您提供了使用网络时所遇到的一些常见问题的简单解答。请先进行检测,如果还有其它的疑问,则可拨打我们的服务电话:38223119。
Q:无法上网如何自助检测 ?
首先确认是你单独的电脑无法上网还是周围所有的电脑都无法上网?如果是前者,尝试检测:ping127.0.0.1(若通则网卡正常),ping自己的IP(若通则网线正常),ping网关(若通则网关正常),ping校内网站(如学校主页),IE是否设置了代理?取消代理设置。是否防火墙设置出错?可以关闭防火墙试试看。DNS是否设置正确?是否更换了机器或是网卡?最后:是否你的电脑中了病毒,被信息化中心暂时封禁上网权限?
Q:为什么网上邻居中没有本地连接?
A、网卡没有正确安装驱动程序。
B、网卡损坏。
Q:如何知道我的IP地址?
查看申请IP时填写的用户申请表。
双击“本地连接”->“属性”->“Internet协议(tcp/ip)”,即可看到您的IP设置。
“开始”->“运行”输入cmd,回车,在打开窗口中输入ipconfig。
Q:如何知道我的网卡地址?
“开始”->“运行”输入cmd,回车,在打开窗口中输入ipconfig/all,physical address对应的值即为网卡地址。如00-50-A3-56-78-9E。
Q:为什么我的本地连接打叉?
红色的叉表示本地的物理连接有问题,请按如下顺序检查。
您的电脑是用一根网线直接连接墙上的模块:请先检查插头是否插紧了。再检查网线的好坏(用一根可以上网的线替换试试)。
您的电脑是连接到hub。请先查看连到同一个hub的其它机器是否连接显示正常,如果也打叉,请检查hub到墙上模块之间的网线是否正常。如果其它机器显示正常,那么请换个hub的接口试之,不行则请检查您的机器到hub之间的网线是否可用。
交换机端接口未插紧或是接口损坏。
墙上信息点端口损坏:请联系信息化中心网络部更换信息点端口。
室内布线损伤或切断:如因装潢等造成室内布线损坏,请联系信息化中心重新布线。
网卡问题(主要为网卡插孔内接触针损坏):请更换网卡。
网卡驱动未正常安装:设备管理器中网卡图标显示叉号或者感叹号,应启用网卡,或重装网卡驱动。
Q:为什么我只有发送的包,没有收到的包?
这通常是由于IP地址和网卡地址邦定了,当您更换了网卡时可能会出现这个情况。
Q:为什么我的地址设置正确,却不能上网?
地址没有开通,或已经关闭。
IP地址被邦定到其它网卡。
网卡驱动有问题(查看设备管理器的网卡是否有问号或感叹号)。
网卡类型设置不匹配(如可能会出现千兆网卡必须降为百兆才能上网的情况)。
Q:为什么我可以ping通网关,却不能上网?
Ping通网关说明物理层的连接是正常的,而上网等属于应用层服务,可能会因为下列情况造成不能上网。
防火墙阻止了相应的网络服务。
机器中毒或是中了间谍软件。
Q:为什么我的机器上网非常慢?
机器配置比较低,IE是比较耗资源的程序。
机器中毒了,病毒或有害程序占用了大量系统资源。
可能是局域网内有人在使用bt或电驴等点到点软件,因为其会占用大量网络资源,故可能会影响到您上网。
Q:为什么有些网络服务不能用?
目前只提供http服务,不提供socks服务。
防火墙禁止了某些网络服务。
机器中毒。
一些程序相互间冲突(比如Mcafee默认安装会阻止通过客户端程序如foxmail等向外发送邮件)。
Q:网络连接正常但无法打开网页
检查是否配置正确IP地址:本地连接-属性-Internet协议(TCP/IP)-属性,自动获取正确的IP地址。配置正确DNS服务器地址(主DNS:172.20.68.5,备用DNS:172.16.168.5)。查看防火墙设置,是否造成网络无法正常运行。
Q:提示“IP地址冲突”
若您的计算机IP地址与其他计算机的IP地址相同。请及时与信息化中心网络部联系。
Q:网络报修的电话到底多少?
中心报修电话:38223119。
Q:为什么我这里访问校内也这么慢?
很可能是因为你那里(甚或整个校园网)病毒泛滥啦!请尽量清理本地病毒,必要时可以请信息化中心协助处理。
Q:如何配置我的windows网络地址?
请参见IP地址配置指南。
Q:邮件密码忘记怎么办?
学生请携带学生证去信息化中心重置密码。教工用户请带好你的教工卡到信息化中心办理重置密码。或者打电话到信息化中心,咨询相关办法。
Q:有时发现网络中某些网络服务器不可以访问,而其它网络服务器正常,是何种原因?
部分网络服务器的不可以访问可能由以下一些原因造成:网络服务器方设备脱网,或网络服务器故障;网络路由信息不完善。用户如发现有关各种校园网络服务不可达的问题,请与信息化中心联系,以确保网络正常运行。
Q:如果发现对某服务器的域名访问失败,用IP地址访问却是可以的,是什么原因,怎样解决?
如果发现采用IP地址可以访问我校网络服务,就说明网络互连工作是正常的。如果此时采用域名方式访问我校网络服务失败,首先应查看本地网络主机的域名服务器的IP地址设置是否正确,如果正确就与信息化中心联系。
Q:学生宿舍无法上网
学生宿舍网络为运营商办理的宽带网络,需登录路由器后台设置上网方式为 宽带拨号上网(PPPoE) ,输入对应的宽带账号及密码后完成设置。
本地DNS迟迟不生效或者本地DNS异常等问题,都会导致访问某些网站出现无法访问的情况,这个时候我们就需要手动清除本地DNS缓存。步骤如下:
1.利用快捷键打开【运行窗口】,按住‘ win+r‘ 或者点击“开始”,再点击“运行”, 输入“cmd”回车。
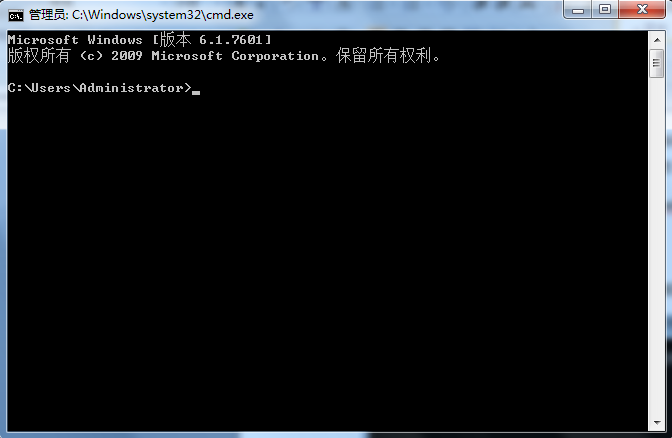
图2.2.1
2.在打开的窗口中输入 ipconfig/flushdns按回车键。
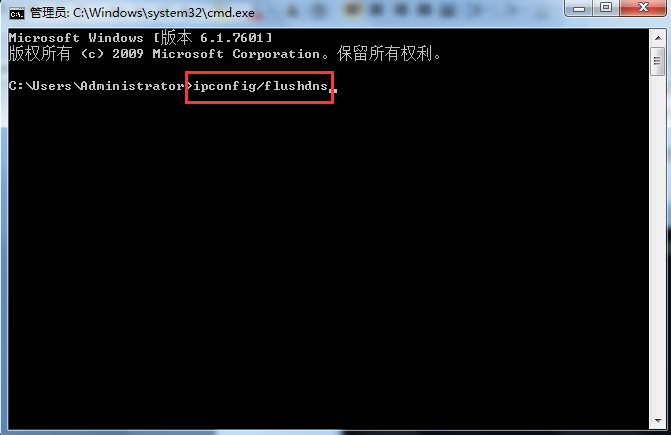
图2.2.2
3.此时显示 “已成功刷新DNS解析缓存” 。
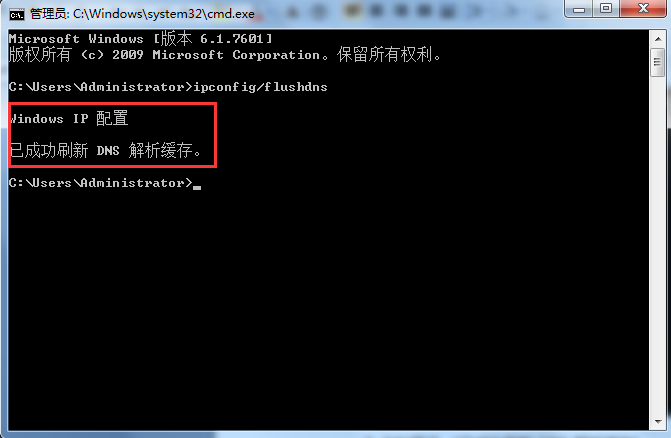
图2.2.3
如有疑问,请联系信息化中心,电话38223119。
1.首先明确在职教师上网设备同时在线数量为2个;
2.对于近期有线老师反映上网设备掉线问题,总结原因如下:
(1)无线上网设备数量超出同时2个在线的限制;
(2)无线无感知认证设备的数量+有线设备数量超出2个的限制;
举例如下:
<一>如果我们不上有线电脑或笔记本,则可以两个无线设备(如手机/PAD)同时在线;
<二>如果我们已经用有线设备上网,则无线设备只能有一个在线,而且只能在下图中的两个无线设备之一使用;这两个无线设备的MAC地址是记录下来的,其他无线设备就需要认证登陆,所以导致设备来回掉线的问题;
3.对于上网的建议:
(1)针对电脑方便用有线的情况,我们建议一个有线网络 + 一个无线网络设备;
(2)针对电脑不方便用有线的情况,我们建议固定的笔记本无线或台式机无线 + 一个无线网络设备。